 Editing Methods pane:
Editing Methods pane: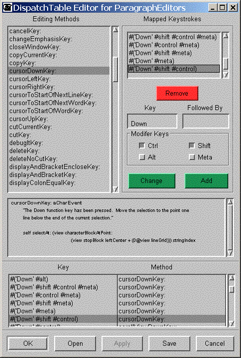
A DispatchTableEditor
is a user interface which makes it easier for programmers to take
existing ParagraphEditor
keystroke
assignments and reassign them to functions more in
line with individual preferences. Those assignments can be saved,
doucumented, and even shared with
other users.
These editors can be started using the map
keystrokes... menu item or by using an executable line in the
supplied DevTools
workspace.
 Editing Methods pane:
Editing Methods pane:This pane holds a list of all the methods to which keystrokes can be remapped.
If a method name is selected in the first pane, several other panes
will be updated. The Code View pane will
display the source code
for the selected method and the Mapped
keystrokes list pane will
fill in with a list of all the keystrokes that are mapped to the
selected method. In addition, if there is only one keystroke assigned
to the
method, then that keystroke is automatically selected in the Mapped
Keystrokes pane, and other panes will be updated according to
that selection.
See DispatchTableEditor>>methodListSelected and its callers for additional details.
The list of assignable methods is determined by collecting all the
instance method names from the editing
protocol of the class that the DispatchTableEditor
was opened for.
For more information on the list of assignable methods, see DispatchTableEditor>>protocolList,
ParagraphEditor
class>>dispatchMethodListIn:,
the implementors of the
class method >>mapKeystrokes
and their callers.
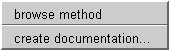 If the middle mouse button is pressed in the Editing
Methods, Mapped keystrokes
list pane or Key/Method panes,
the
menu to the right pops up.
If the middle mouse button is pressed in the Editing
Methods, Mapped keystrokes
list pane or Key/Method panes,
the
menu to the right pops up.If this menu item is selected, or if the
mouse is double clicked in the above listed subpanes, a class hierarchy
browser will be brought up on ParagraphEditor
or one of its
subclasses. Then the current method in the Editing Methods
subpane
will be automatically selected in the browser.
The automatic selection of the method can be turned on
or off using code in the supplied DevTools
workspace.
The feature of double clicking with the mouse to bring up a class hierarchy browser can be turned on or off the using code in the supplied DevTools workspace.
See DispatchTableEditor>>browseClassHierarchy
for additional
details.
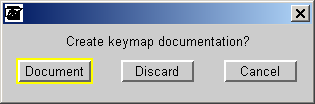 If this menu
item is selected, a dialog will pop up that
will allow a text
file that will list the current
keystroke assignments to be generated.
If this menu
item is selected, a dialog will pop up that
will allow a text
file that will list the current
keystroke assignments to be generated.
The Discard
button means "continue, but don't
create documentation", and only has meaning if the dialog is
brought up
during the processing of another button, like OK.
Examples based on some of the keystroke mappings that are shipped with the DevTools can be found in:
BaseInputBoxController
Keymap Documentation.txt
BaseParagraphEditor
Keymap Documentation.txt
BaseTextEditorController
Keymap Documentation.txt
ControlWorksBaseInputBoxController
Keymap Documentation.txt
ControlWorksBaseParagraphEditor
Keymap Documentation.txt
CW
3.0 InputBoxController Keymap Documentation.txt
CW
3.0 ParagraphEditor Keymap Documentation.txt
CW
3.0 TextEditorController Keymap Documentation.txt
InputBoxController
Keymap Documentation.txt
ParagraphEditor
Keymap Documentation.txt
TextController
Keymap Documentation.txt
See DispatchTableEditor>>saveDocumentation and its callers for additional details.
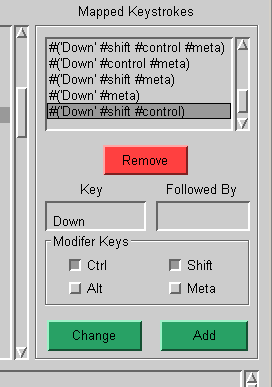 Mapped Keystrokes section:
Mapped Keystrokes section: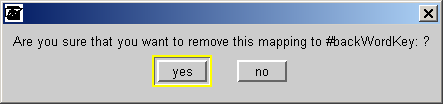 Use this button if you want to unmap a keystroke combination. It is
enabled
if a key combination is selected in the list above it. If pressed, a
dialog box is brought up to confirm the action.
Use this button if you want to unmap a keystroke combination. It is
enabled
if a key combination is selected in the list above it. If pressed, a
dialog box is brought up to confirm the action.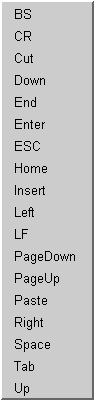 Key entry field:
Key entry field:When
active, this entry field can be filled with a keystroke character or
symbolic keystroke name. The entry will be used as the primary key in a
keystroke mapping.
The pop-up menu for the Key entry field contains a list of the most
common symbolic keystrokes names that can be used as a primary
keystroke.
See DispatchTableEditor>>keystrokeMenu
and its
callers for additional
details on the pop-up menu.
Any of the twelve function keys
can also be used by typing an uppercase
F
followed by the key number.
(e.g. F5)
The check boxes in the Modifier
Keys group
box can be used to indicate which keys must be pressed along with
the primary keystroke.
When active, this entry field can be filled with a keystroke
character or
symbolic keystroke name. The entry will be used as a secondary required
keystroke in a keystroke mapping.
Like the Key entry field, symbolic
keystrokes from the pop-up menu or any of the twelve function keys can
be used as one of these secondary keystrokes.
A keystroke method can be
invoked if a specified key is pressed and it is immediately followed by
another specified key. An example of this in the standard VisualWorks
configuration is changeEmphasisKey:.
This is normally configured to execute if the Escape
key is pressed, plus any of the following keys: b,B,i,I,+,-,s,S,u,U.
Although changeEmphasisKey: tries
to use the value of the second keystroke to guide its operation, it
is not required when using a two-key assignment. As an example, Alt+b
followed by h can be mapped
to browseClassHierarchyKey:
and Alt+b followed by c can be to browseClassKey:.
In both of these methods the value of the passed character event is
irrelevant.
Because of the internal workings of the keystroke DispatchTables,
the second keystroke cannot be a modified character. No
modifier keys can be applied, and when the Followed By entry
field is filled, all the check boxes in the Modifier Keys group
box are disabled.
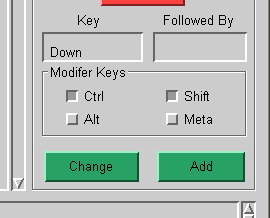 Modifier Keys check boxes:
Modifier Keys check boxes:There is one Ctrl based
keystroke that requires remapping outside the DispatchTableEditor before it can
be successfully remapped inside the editor. If the break key (Ctrl+c) is to be remapped to
another method, the interrupt keystroke must be first remapped to
another keystroke. VisualWorks
has always
provided a way to do this, but the feature has not been well
publicized. Code is provided in the supplied DevTools workspace
to make the external remapping easier.
Be aware that not all keystroke combinations will work on all
platforms. Although a keystroke combination can be mapped to a method,
some keyboards may not be able to generate the combination. In
addition, some
systems capture "system level" keystrokes before any application can
parse it.
If testing indicates that a particular
keystroke combination cannot be used, try another. There are many
others that can be used.
If a satisfactory keystroke combination cannot be found, the method doMethod: can be
assigned to a
keystroke. This method will pop up a dialog box listing all of the
assignable methods in the editing
protocols.
When a keystroke mapping is selected in the Mapped keystrokes list pane, this
button can be used to change the modifier
keys used in conjunction with the mapped keystroke.
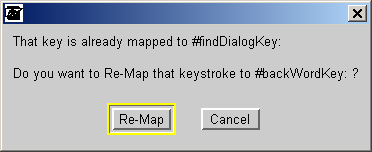 When the
Change button is pressed, a check is made to
make sure that
the keystroke combination is not already mapped to another method. If
the combination already exists, a dialog
box pops up as a warning and to confirm that the keystroke should
be remapped.
When the
Change button is pressed, a check is made to
make sure that
the keystroke combination is not already mapped to another method. If
the combination already exists, a dialog
box pops up as a warning and to confirm that the keystroke should
be remapped.
See DispatchTableEditor>>changeKeystroke
and its
callers for additional
details.
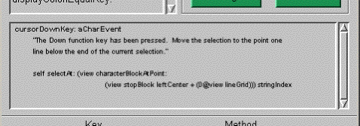 Code view pane menu:
Code view pane menu:
This pane displays the source of any
method selected in the Editing Methods
pane.
See DispatchTableEditor>>setMethodSource
and its
callers for additional
details.
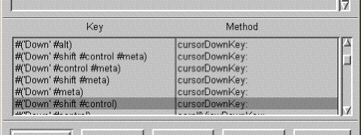 Key/Method pane:
Key/Method pane:This pane holds
a sorted list of all keystroke combinations that have been mapped to a
method. It is alphabetically sorted according to the symbols used by a DispatchTable
to represent
keystrokes.
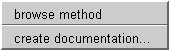 If the middle
mouse button is pressed, the pop-up menu
is the same as the one in the Editing
Methods pane.
If the middle
mouse button is pressed, the pop-up menu
is the same as the one in the Editing
Methods pane.
See DispatchTable>>keyTable, DispatchTableEditor>>keyTableSelected, DispatchTableEditor>>updateKeyTable and their callers for additional details.
[Author's note: I am not really satisfied with this aspect of the DispatchTableEditor's interface. In
a future version it may be changed to use
drop down menus like the VisaulWorks
window. I'm
open to other suggestions.]
This button is used to load existing key map files into a DispatchTableEditor.
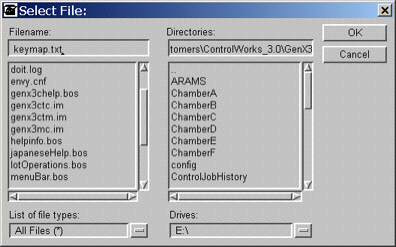
In a ContolWORKS
image, an open file dialog like
the one at the right will be presented. If not, a simple open file
prompter will be presented.
In both cases, the initial filename
will be filled in with the default keymap filename for the type of
dispatch table being edited.
Unless a path name is prepended to the
filename, the system will assume that the named file resides in the
Smalltalk start-up directory. User
created keymap files may also be
opened. There are several
examples of key
map files shipped with the DevTools.
Loading a keymap
file using the Open button
overwrites any key mappings already
in
the editor.
See DispatchTableEditor>>openKeymap
and its
callers for additional
details.
This button is used to write the changed keystroke mappings to the DispatchTable of the class that the DispatchTableEditor was opened for.

The changed keystroke mappings do not go into
effect
until the Apply button is
clicked. If the button is clicked, or if the main OK
button is clicked, and the changes have not
yet
been applied, a dialog is popped up to confirm the writing of the new
mappings.
The Discard
button means "continue, but don't
apply", and only has meaning if the dialog is brought up
during the processing of another button, like OK.
See DispatchTableEditor>>applyChanges
and its
callers for additional
details.
This button is used to write the keystroke mappings to an external
file so that they can be reloaded at another time or shared with other
users.

If the Save
button is clicked, a dialog box will pop up to confirm
the action. Like the Open button, an open file
dialog
or a save file prompter will pop up so that a name can be given
to the
keymap file.
The Discard
button means "continue, but don't save",
and only has meaning if the dialog is brought up
during the processing of another button like OK.
See DispatchTableEditor>>save
and its
callers for additional
details.
This button will close the window and discard changes that have not
been applied or saved.
See DispatchTableEditor>>cancel, DispatchTableEditor>>requestForWindowClose, and their callers for additional details.