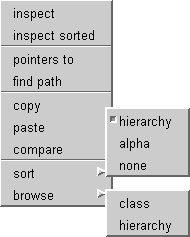 Instance pane pop-up menu
items:
Instance pane pop-up menu
items: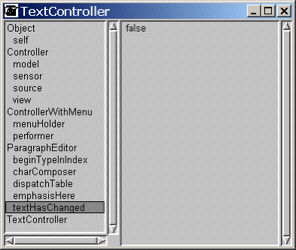 A
SortedInspector is an improved object inspector that
gives the programmer the ability to control how the instance variables
of
the inspected object are displayed. The order of the display can be
changed on the fly using the Sort menu. The
programmer can also change
the default sort order using code in the supplied DevTools workspace.
A
SortedInspector is an improved object inspector that
gives the programmer the ability to control how the instance variables
of
the inspected object are displayed. The order of the display can be
changed on the fly using the Sort menu. The
programmer can also change
the default sort order using code in the supplied DevTools workspace.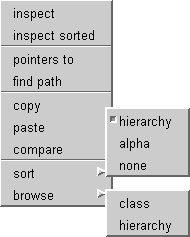 Instance pane pop-up menu
items:
Instance pane pop-up menu
items:This menu item is unchanged. It is the
same
menu item normally seen in the pop-up menu. The
selected instance variable will be inspected using the default type of
inspector.
Some classes, such as
OrderedCollection, override the default inspector with one designed for
themselves. The inspect sorted
menu item will force the instance variable to be
inspected using a SortedInspector.
See Inspector>>inspectFieldSorted
and its
callers for additional
details.
 Sort menu:
Sort menu:This choice will resort the instance
variables in a way that is reminiscent of a Hierarchy Browser. On the
far left will be the class names in the object’s hierarchy. Under each
class name, and slightly indented, are the instance variables defined
at that level of the object’s hierarchy. In addition, at each class
level, the variables are sorted in alphabetical order. [I originally
saw this approach in other versions of Smalltalk and decided to try and
bring it to VisualWorks.]
For more information on this, see SortedInspector>>hierarchy, SortedInspector>>fieldList and their callers.
alphaThis choice will resort the instance
variables in alphabetical order regardless of how they were defined
in the object’s hierarchy. This choice can be especially useful in
large
objects when you are trying to track down the value of just one
variable,
but you can’t remember where it was defined in the object.
For more information on this, see SortedInspector>>alpha, SortedInspector>>fieldList and their callers.
noneThis choice will resort the instance
variables back to the order
normally seen in standard object inspectors. The variables will appear
in the order in which they were defined in the object’s hierarchy.
For more information on this, see SortedInspector>>none, SortedInspector>>fieldList and their callers.
 Browse
menu:
Browse
menu:These submenu items will bring up a class
code browser using the class type of the selected instance variable.
These menu items can be especially useful when trying to understand how
an instance variable is being used.
If there is an accessor method defined for the instance variable, then that method will automatically be selected when the browser finishes opening. This automatic selection of the accessor method can be turned on or off using code in the supplied DevTools workspace.
This menu item will open a Class Browser
on the
class type of the selected instance variable. If there is an accessor
method defined for the instance variable, then that method will
automatically be selected when the browser finishes opening.
See Inspector>>browseClass and its callers for additional details.
This menu item will open a Class Hierarchy Browser on the class type of the selected instance variable. If there is an accessor method defined for the instance variable, then that method will automatically be selected when the browser finishes opening.
See Inspector>>browseHierarchy and its callers for additional details.
 Text edit/value pane popup menu
items:
Text edit/value pane popup menu
items:This pop-up menu is similar to the
enhanced TextEditor
pop-up menu.
The paste method call...
submenu item has been removed because it is currently only available
in
code browsers.
If there is room on the screen, a SortedInspector will try to open at a size which will allow the entire list of instance variables and class names to be seen without scrolling.
See Inspector>>initialSizeFor:
and its
callers for additional
details.
When an instance variable is selected and double clicked, an inspector
will open on the value of the selected instance
variable. In most cases, the inspector opened will be a
SortedInspector.
However, if the class of the instance has overridden the type of
inspector for instances of that class, an inspector of that type will
be opened. If a SortedInspector is desired rather than the overridden
type, hold the Shift key down
while double clicking the variable.
See Inspector>>inspectField, its callers, and the menu item inspect sorted for additional details.
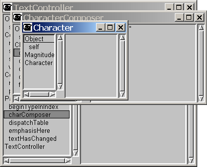 When
a new SortedInspector is opened from another SortedInspector, the
new one will try to open down and to the right of its parent
SortedInspector.
When
a new SortedInspector is opened from another SortedInspector, the
new one will try to open down and to the right of its parent
SortedInspector.
This cascading feature works best if the Window tab of the File | Settings dialog is set to Automatic placement.
For additional details on this “automatic
cascading” see SortedIsnpector>>initialPositionFor:
and its callers.